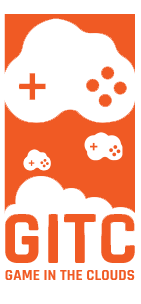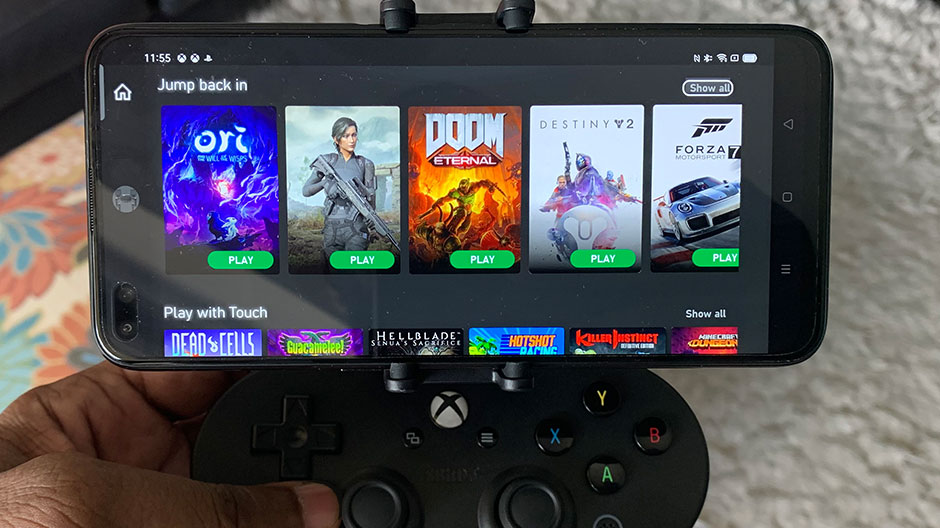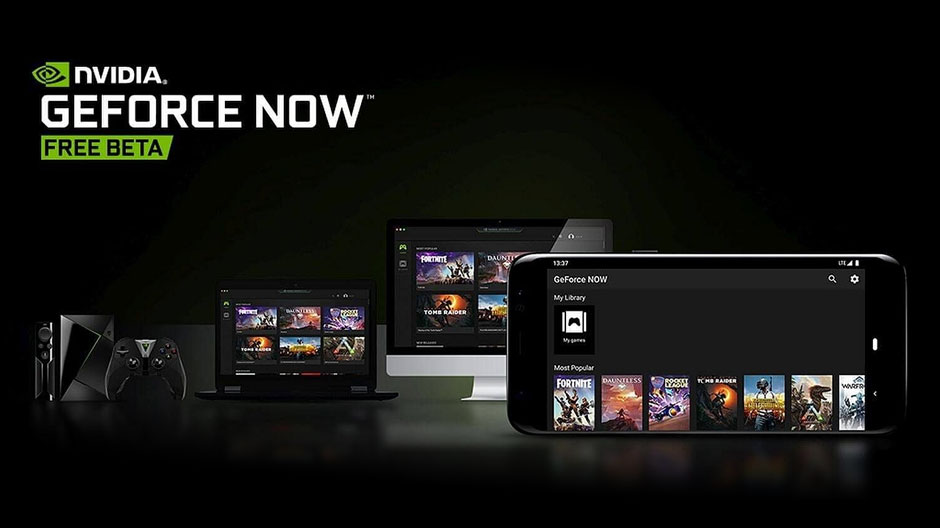Initially, when Stadia first released, you could only play it with a wire connected directly to your PC. Google promised to implement wireless connection to a PC after its release and sure enough, they held up their promise to do so, and although it does work, it’s not without its issues. It works differently than a normal Bluetooth controller and so if you are reading this, it probably means that you cant figure out how to connect it to your PC or are having issues connecting at all.
Let us give you a hand. Assuming that you have both a Google Stadia controller that you are trying to connect to your PC, as well as a Stadia account already set up, then the next step is to try the various methods below to connect the Stadia controller. Let’s start with the basics:
- First Visit the URL stadia.google.com and sign in
- Once logged in, Take a look at the top right of your window, you will see a controller icon in the right upper corner of the screen(Figure below), go ahead and click it. It will open the sidebar menu and present to you a series of key combos that you have to enter on your controller itself.
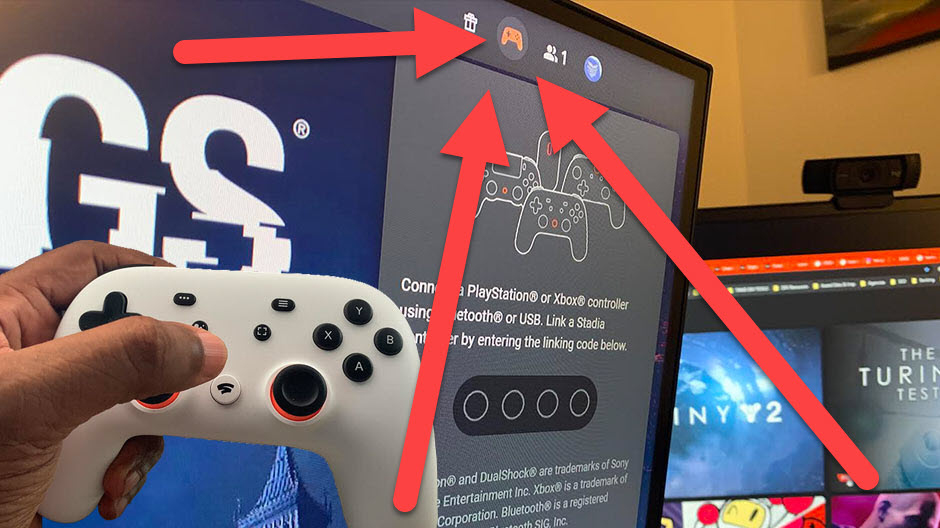
- Now, on the Stadia controller itself, press and hold the Stadia home button(the button below the thumb finger on the image above) until you feel it vibrate one time. This indicates that the controller is now in pairing mode. It also will now have a white ring of light around the Stadia home button that will pulsate every second or so
- Once you see the white light blinking on and off(pairing mode), go ahead and follow the key combinations that you see on the screen. Should look something like this(but with random key combinations)
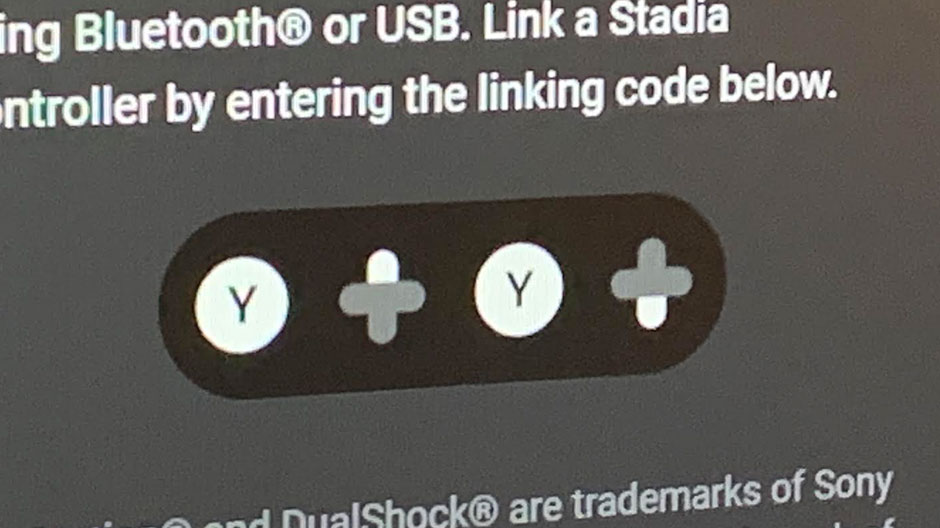
Simply enter in the key combination that appears on your screen, on your controller one time. If successful, then your controller will vibrate 2 times, and the white pairing lights around the Stadia controller home button will now stop blinking and show a solid white light. This indicates that the controller is paired BUT, it’s not entirely done just yet. Give it a few more seconds and two things will happen.
- You have to wait a few seconds(usually) until your Stadia app makes a sound effect/chime. This indicates that both are now connected.
- Give it a few more seconds and then your browser should show a notification on the top left of the browser that says the Stadia controller is now connected.
If the above steps were followed correctly, you should now have a fully synced “Wireless” Google Stadia controller connected to your computer wirelessly. That’s it. Congratulations! you are good to go. thank you for stopping by, glad we could help.
Wait… that didn’t work!? What else you got!?
Unfortunately, because it is a piece of tech, it doesn’t come without its bugs. If your controller stops syncing or you simply cannot get it to connect. Then first, try and repeat the above steps to resync(I know, I know… it’s tedious) but it should work. If you are still having issues then try the troubleshooting tips below:
- Make sure that you are on the same wireless network
- If you have a VPN, turn that off. It changes your IP which effectively becomes another network and the stadia app won’t be able to find the controller
- Make sure that your wireless network has the appropriate speeds
It should be good now but if not then………. burn the controller, its possessed. lol